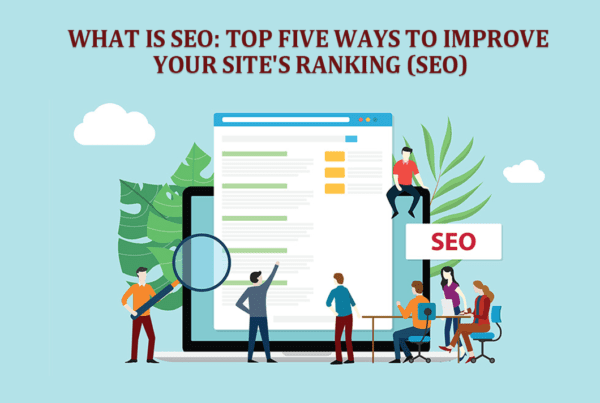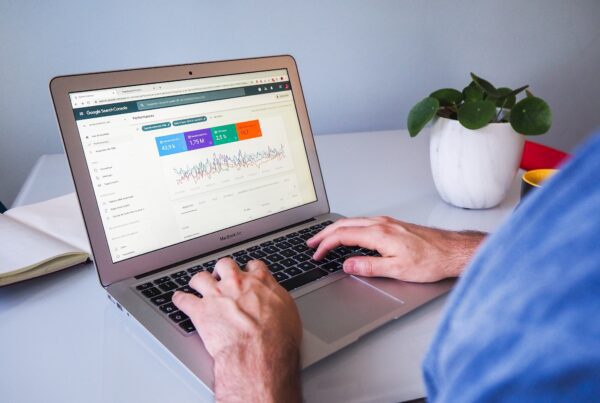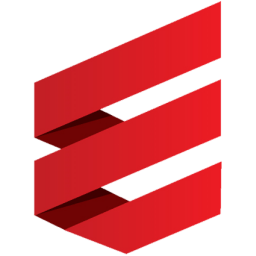The Google Search Console is an important SEO tool. In this guide, we’ll cover all the basic tips and some practical tips to get you started with Search Console.
What is the Google Search Console?
Search Console (formerly Google Webmaster Tools) is a free online tool from Google, consisting of a series of panels showing how the site works in the Google search engine.
This allows you to access a wide range of important data about your resource. For example, you can:
- See how your page is ranked in search results (SERP) for various key queries
- Find out if you have problems displaying content on Google (or indexing if you use the technical term)
- Check which sites link to your content
- See how the site works on various devices.
These are just a few of the things you can do with the Search Console, and in this guide we will walk you through the webmaster panel step by step.
How to set up Google Search Console
Setting up a Google console is pretty simple.
After registration, you will be asked to enter your web address in one of two fields. The left field is for the domain resource, and the right field is for the resource with a prefix in the URL.
Domain resource. Most people using the search console select the domain option. You’ll get information about how the whole site works on Google. This includes all URLs, subdomains, and web protocols (http: //, https: //, www).
If earlier you had to check all the protocols separately, then thanks to the “domain properties” option, all you need to do is enter your domain and all options will be included.
Resource prefixed with URL — Use this option if you want to specify only the exact URL format. For example, if you enter http://www.website.com/blog in the required field, only that URL format will be tracked.
Domain Validation
Now that you have entered your domain, you need to confirm that you own the site.
Validation Using DNS Record
If you selected “Domain Resource”, you need to verify ownership using a DNS record.
HTML tag validation
If you select “Resource prefixed with URL”, you’ll have more options to verify your website. One of the most popular ways is to use an HTML tag and copy the code into the <head> section of your resource.
Users, owners and permissions
You now have access to the Google console. Let’s see how you can share access with other people.
There are three different permission levels in the search console:
- The owner is probably you. Owners can view all site data and use all the tools. They can also give other people access to the search console. You can also create delegated owners who have the same control over the search console as you.
- Full access. Users at this level can view all site data and use most of the search console tools. They cannot share access to other G-suite accounts or change the web address.
- Limited access – they can only view search console data and create basic reports.
Overview
The overview report is the first page that loads when you access the search console. The toolbar contains a snapshot of key information about the site.